
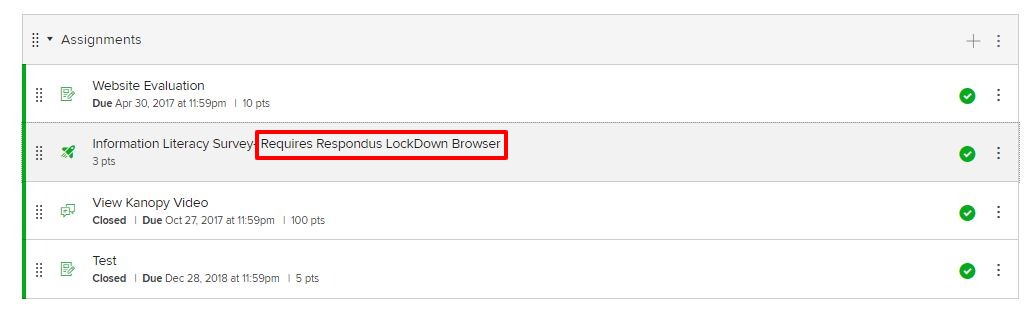
Expand the "Advanced Settings" section, and check the first option, labeled " Lock students into the browser until exam is completed.".Uncheck the checkbox immediately underneath, labeled " Require LockDown Browser to view feedback and results.".Select the option to " Require Respondus LockDown Browser for this exam.".Click the drop-down arrow beside any quiz' title and choose " Settings". You should now see a screen which lists the Quizzes in your course.After the security authorization, you may also see a splash screen with support and reference documents for Respondus if you don't wish to see this splash screen each time you open the tab, there is a checkbox at the bottom left which will prevent the screen from being displayed in the future.Only your name and employee e-mail address will be passed to the vendor. Note: If this is the first time you're accessing the LockDown Browser tab, you will need to authorize Respondus to access your account information.Open the LockDown Browser tab at the top of the screen.
#Respondus browser mac#
If Mac Safari fails to load the LockDown Browser control panel as expected, please switch to Firefox or Chrome and complete the process there. Note: Mac users may experience glitches when trying to follow these steps in the Safari browser. There are a number of different ways you can configure Respondus LockDown Browser to work with your quizzes this guide will walk you through setting up the most common configuration.


 0 kommentar(er)
0 kommentar(er)
